This article is intended for students, faculty, and staff who need to download and install Citrix Workspace, particularly in order to access UConn AnyWare. Citrix Workspace is now required in order to use the full version of the updated UConn AnyWare.
On a Mac computer, the.dmg file appears in the Mac Downloads folder. Click the folder and then select the CitrixWorkspaceApp.dmg file. When prompted, open Install Citrix Workspace. Click Continue and follow the instructions provided by the Citrix Workspace Installer. Once installed, continue with Using Citrix to access applications from your Mac. Citrix Workspace app 1910.2 for Mac (PDF Download) Documentation for these product versions are provided as PDFs because they are not the latest versions. For the most recently updated content, see the Citrix Workspace app for Mac current release documentation. Dec 10, 2019 Citrix Workspace app for Mac overview. High performance web and self-services access to virtual apps and desktops. Configure for anywhere access from your desktop or web access with Safari, Chrome or Firefox. Available Languages. English, German, French, Spanish, Japanese, Dutch and Simplified Chinese. Ask your help desk for set-up instructions. Click the button labeled 'Download Citrix Workspace app for Mac' to download the installer file. Save the file to your downloads folder (safari does this by default). Navigate to your 'Downloads' folder and double click the CitrixWorkspaceApp.dmg file. Double click the 'Install Citrix Workspace' button.
Like a number of the point updates that have come before it, OS X El Capitan 10.11.6 isn’t a release that will bring a plethora of user-facing changes or features additions into existence. Download mac os el capitan 10.11. Today’s OS X El Capitan 10.11.6 release comes after approximately eight weeks of testing.And while will hit the public domain this coming fall, and of course, is already in testing with developers and public testers who are currently putting of Sierra through its paces, the general Mac-owning public can now download and interact with the sixth major update to OS X El Capitan, which will ultimately set the scene and pave the way for macOS Sierra to make its grand entrance in September. After a period of testing that has seen five pre-release seeds issued to registered developers and those enrolled on Apple’s public Beta Software program, OS X El Capitan 10.11.6 has now been released in a final public capacity.This year’s Worldwide Developers Conference keynote may have revealed the future of OS X, or macOS as it will be known from here on in, but that doesn’t mean that existing versions of Apple’s desktop OS will stop being supported.
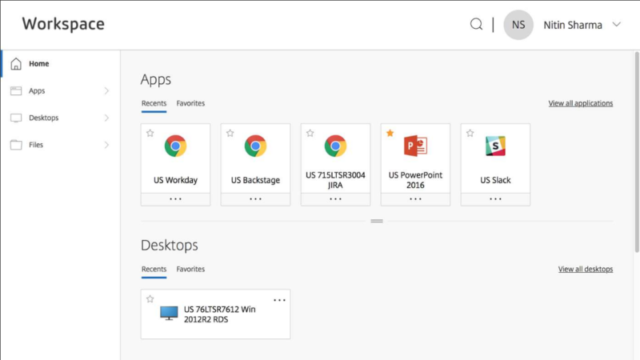
Downloading and Installing Citrix Workspace for Mac
To install Citrix Workspace for Mac,
- Navigate to the Citrix Workspace App page.
- Select the Workspace App for Mac tab.
- Select the new Workspace App for Mac tab that shows up.
- Choose the Citrix Workspace App for Mac link.
- Click on the blue Download Citrix Workspace App for Mac button.
- A download pop-up should appear at the bottom of your screen. Once it finishes downloading, click on the pop-up.
- In the subsequent window, double click on the icon that says Install Citrix Workspace.
- Follow the on-screen instructions to install Citrix Workspace onto your computer.
- Move the Citrix Installer to Trash.
- Click on the Citrix Workspace icon in your Applications tab in Finder.
- Enter your UConn email address.
- Enter your NetID and password to log in. You will then be able to use Citrix Workspace when trying to access UConn AnyWare or any other software that requires Citrix Workspace.
Downloading and Installing Citrix Workspace for Windows
To install Citrix Workspace for Windows,
- Navigate to Citrix Workspace App page.
- Select the Workspace App for Windows tab.
- Select the Workspace App for Windows Current Release tab.
- Choose the Citrix Workspace app for Windows link that appears.
- Click on the blue Download Citrix Workspace App for Windows button.
- A download pop-up should appear at the bottom of your screen. Once it finishes downloading, click on the pop-up.
- Follow the on-screen instructions to install Citrix Workspace onto your computer.
- Enter Citrix Workspace in the search bar at the bottom of your screen.
- Click on Citrix Workspace in the search results.
- Enter your UConn email address.
- Enter your NetID and password when you arrive at the login screen to login. You will then be able to use Citrix Workspace when trying to access UConn AnyWare or any other software that requires Citrix Workspace.