Relevant Models / Series: LNC100 Series LIVE Ping
Connect one or two cameras to Ivideon and enjoy free features including live video streaming, archive storage, and more. Use an Ivideon-powered IP camera. Compatible with Mac, Windows, and Linux. Ivideon provides free software for Mac OS X, Windows, and Linux users. IP Cam Driver for Mac OS v.1.0. IP Cam Driver is an app that turns your existing IP camera into a webcam for your computer. With IP Cam Driver, you will be able to use your IP Camera with any apps that need a webcam, such as Skype, FaceTime, Message, Yahoo! File Name:IPCamDriverMac.zip.
LNC100 Series LIVE Ping Downloads / Upgrades Available: Click here
L-View for Mac allows you to view your LNC100 Series LIVE Ping IP cameras on Mac OS computers.
System Requirements
- CPU: 2.0 GHz (dual-core recommended) - Intel Processors only
- Memory: 2GB RAM or higher
- Operating System: Mac OS X 10.6.8 Snow Leopard or higher
Installation
To install L-View for Mac:
- Download L-View Client Software for Mac from the downloads tab for the LNC100 Series.
- Extract the installer file and double-click it to run.
- Click and drag the L-View icon to Applications to install.
Connecting to your camera over the local area network (LAN)
- Connect the camera to your router using an ethernet cable and connect the power adapter to power on the camera. Please note that your computer must be on the same network as the camera.
- Open L-View () from your Applications list. L-View scans for cameras on your local network.
- Double-click the camera ID.
- Enter the password (default: lorex) and then click Ok to connect. L-View connects to your camera and streams live video.
- If this is the first time connecting to the camera, you are prompted to change your password. Click OK.
- Enter a new password and click OK.
- Double-click the camera ID under Auto Search again, enter the new password, and click OK. L-View connects to your camera and streams live video.
TIP: To save the camera password in L-View, click and drag the ID to the camera list. Then right-click the ID and click ID/Password settings. Enter the camera password. If you want, you can also enter a Camera Name for your camera of your choice. Click OK.
Connecting to your camera over the Internet
- Right-click Camera List and then click New camera.
- Under Camera Name, enter a name for your camera of your choice.
- Under ID, enter the camID number printed on the label on the back of your camera.
- Under Password, enter the camera password (default: lorex) and then click OK.
- Double-click the camera to open it in L-View.
- If this is the first time connecting to the camera, you are prompted to change your password. Click OK.
- Enter a new password and click OK. L-View connects to your camera and streams live video.
Viewing Multiple Cameras
To connect to multiple cameras, click to select a display area. The area becomes highlighted. Then, double-click the camera to open it in the selected area.
Viewing Cameras in Full Screen


- Double-click inside the video area to open the camera in full screen.
- Double-click again to exit full screen.
Recording to your Computer's Hard Drive
You can manually record video to your computer’s hard drive.
To record video to your computer's hard drive:
- Press the recording button () to start recording. The recording button will turn red during recording.
- Press the recording button again () to stop recording.
To playback video from your computer's hard drive:
- Use the instructions above to record some video if you have not done so already.
- Click the Playback button ().
- Select the video file you would like to playback.
NOTE: Dates are shown using yyyymmdd format (e.g. 20121016 is October 16, 2012). Video timestamps are shown using hhmmss format (e.g. 103045 is 10:30:45am). - Use the on-screen playback controls.
Playing Back Recordings on the microSD Card with L-View

You can use L-View to play back recordings on the camera’s microSD card (not included). to set up microSD recording, you must use the camera’s web configuration tool.
To play back recordings on the camera’s microSD card:
- Right-click on the camera in Camera List and select SD Card Playback.
- Enter the password for the camera and click OK. L-View searches for recordings on the microSD card.
- Select the file you would like to play back.
NOTE: Video timestamps are shown using hhmmss format (e.g. 103045 is 10:30:45am). - To return to live video, close the microSD window and double-click the camera in Camera List.
Camera Setup
You can use L-View to configure certain settings for the camera.
Ip Camera Free Mac
TIP: Change only one camera setting at a time before clicking Update so you can judge the effects.
To configure camera settings using Camera List:
- Right-click on the camera in Camera List and select Video setting or Night mode
control.
NOTE: After making settings changes, you will need to enter the admin user name (default: admin) and password (default: left blank). The camera may reboot after settings are changed. Wait about 30 seconds and then double-click the camera in Camera List or Auto Search to reconnect to the camera.
Web Configuration Tool
Ip Camera Software Mac Free
You can also access the web configuration tool using L-View for Mac. The web configuration page allows you full control over the camera's settings, including WiFi setup and passwords.
NOTE: To perform the steps below, your camera and computer must be on the same network.
To access the web configuration page:
- Right-click on the camera's ID under Auto Search and click Web Configure.
- Under Name, enter admin. Leave the password field blank and click Log in to open the web configuration interface. See 'Configuring Camera Settings using a Web Browser' in the manual for your camera for details on configuring the camera.
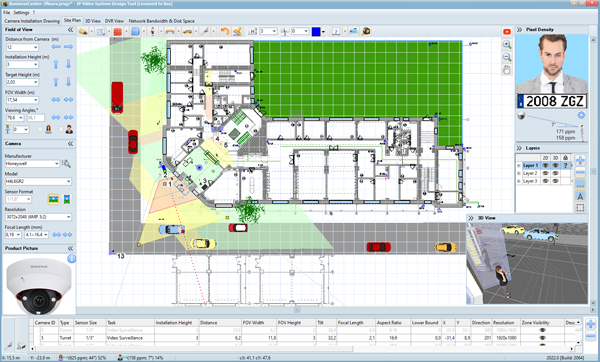
Last Updated: 5/8/2013